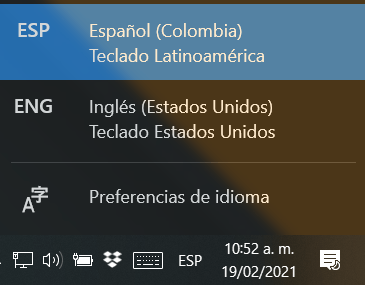Objetivo pedagógico :
Solucionar la molestia con el uso de teclados que no cuentan con las teclas necesarias para marcar los acentos y hacer uso de la letra Ñ ñ.
En el proceso de aprendizaje del español como lengua extranjera, existe un detalle técnico-tecnológico que suele ser una molestia.
En los dispositivos tecnológicos tales como: computadores, tabletas y celulares, la «distribución de teclado» (keyboard layout) está relacionada con el idioma para el que fueron diseñados.
Por esta razón, al cambiar de idioma, el teclado no cuenta con las teclas que permiten generar las grafías acentuadas de las vocales (áéíóú) ni con la eñe (ñ), caracteres esenciales de uso frecuente en español.
En general, todas estas modificaciones se conocen como «Marcas Diacríticas» y es necesario saber trabajar con ellas porque para el caso del español, permiten marcar los acentos.
En esta publicación, se comparten diversos métodos que facilitarán esta sencilla pero significativa práctica.
Iniciemos por observar cómo se ve un teclado diseñado para el lenguaje español.
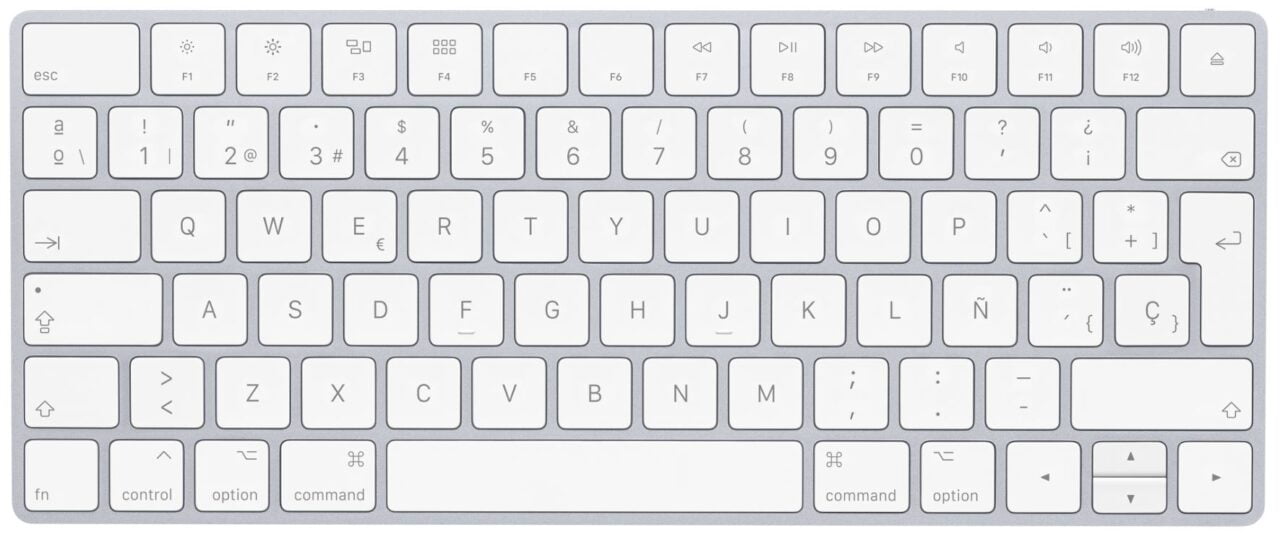
Spanish Magic Keyboard, imagen cortesía de Apple Inc.
Comparémoslo ahora con un teclado diseñado para el lenguaje inglés.
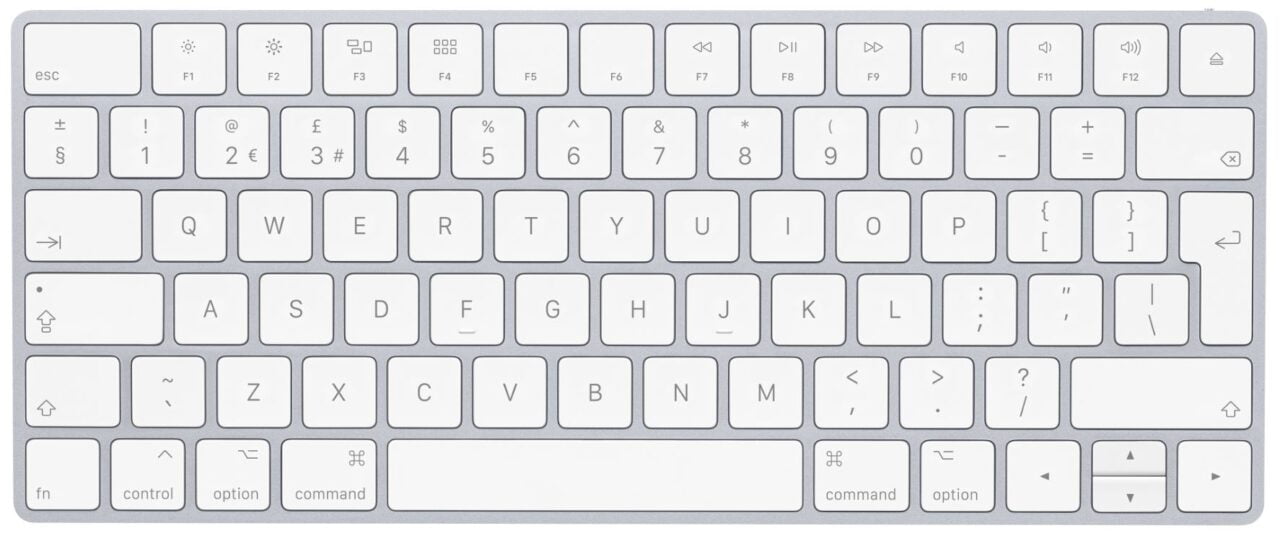
English Magic Keyboard, imagen cortesía de Apple Inc.
Como se puede observar, en el teclado hispánico hay dos teclas que no están presentes en el teclado inglés, las cuales son esenciales para escribir de manera correcta en español.

Si has observado detenidamente, seguramente habrás notado que la cantidad, tamaño y distribución de las teclas en ambos teclados es la misma. ¡Físicamente son idénticos!
Lo que cambia entre un idioma u otro es la posición y cantidad de símbolos o caracteres con que cuentan. Este detalle será muy importante más adelante cuando abordemos el tema: configuraciones de «distribuciones de teclado» en Windows y en Mac.
Entonces… ¿Qué podemos hacer?
Los hemos ordenado colocando primero los métodos más prácticos, sencillos y frecuentes, dejando para el final aquellos que son más complejos o de uso poco frecuente.
Método 1: Funciones alternativas de teclado
Por ejemplo: en los dispositivos móviles, celulares o tabletas, al mantener presionada una tecla se despliega un menú alternativo con diferentes opciones.
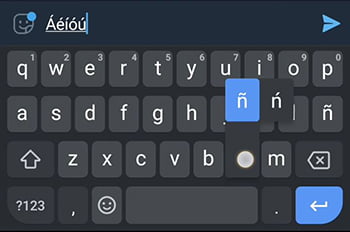
De esta forma, si mantengo presionada la tecla o imagen de tecla A se despegarán opciones que incluyen la tecla Á acentuada. Igual con las demás… Éé, Íí, Óó, Úú y la Ñ que se encuentra en las funciones alternativas de la tecla N ó n.
Este método funciona en cualquier dispositivo móvil, sea Andorid o iOS. También funciona en los computadores Apple Macintosh (Mac, iMac, etc). Para ello, basta con mantener presionada una tecla del teclado.
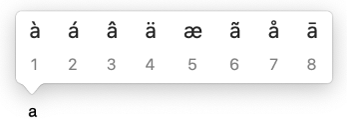
En esta imagen de ejemplo, se muestran las opciones disponibles para la letra a.
Método 2: Códigos ASCII
La palabra ASCII es un acrónimo inglés de American Standard Code for Information Interchange. Es un sistema de código de caracteres basado en el alfabeto latino, tal y como se usa en inglés moderno.
El sistema fue creado en 1963 por el Comité Estadounidense de Estándares como una nueva forma o evolución de los conjuntos de códigos hasta entonces utilizados en telegrafía.
En la práctica, cada caracter que utilizamos en el teclado de una computadora, está representado por un Código ASCII, es por ello que resulta práctico utilizarlo para invocar aquellos símbolos o grafías que necesitamos en el aprendizaje y escritura del español.
Su uso es muy sencillo, basta con utilizar una combinación de teclas para cada letra que necesitemos.
Observa la siguiente tabla en la que encontrarás la combinación de teclas para generar las vocales acentuadas y la eñe tanto en mayúscula como en minúscula.
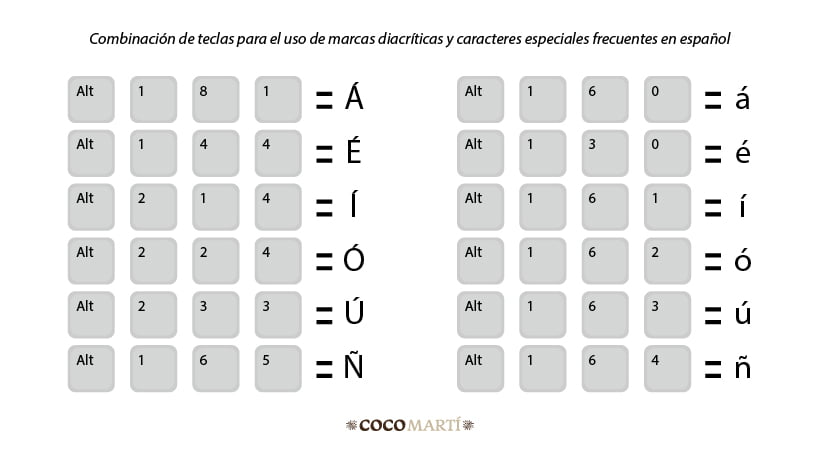
Hasta ahora, hemos visto los atajos para insertar los caracteres especiales. Ya lo sabes, presionando la tecla ALT + el código numérico. Ahora veamos el «Mapa de Caracteres» un método alternativo para los sistemas operativos más comunes: Microsoft Windows y Apple Macintosh. .
En Microsoft Windows
En general, para insertar caracteres que no están presentes en el teclado hay que hacer clic en el botón ‘Inicio’ y en el campo de búsqueda escribir la palabra ‘charmap’ luego, hacer clic en el resultado propuesto. El mapa de caracteres de Windows aparecerá en la pantalla con todos los caracteres alfanuméricos y símbolos cargados en el sistema.
En Apple Macintosh
En una Mac se puede acceder al mapa de caracteres de dos formas:
La primera forma es con la combinación de teclas: ctrl + cmd + espacio.
La segunda forma es mediante la ruta: Preferencias del sistema > Teclado > seleccionar ‘Mostrar visores de teclado y emoji en la barra de menú’. Aparecerá entonces un símbolo en la parte superior derecha, hacer clic en él y seleccionar el elemento: mostrar visor de teclado.
De cualquiera de estas dos maneras, aparecerá un teclado en pantalla. Si se presiona la tecla shift (la de las mayúsculas), aparecen los caracteres en mayúscula, mientras que si presiona ‘Alt’, se ven los caracteres especiales.
Método 3: Agregar una distribución de teclado
Para este tipo de situaciones en las que como asiduo usuario del español, requieres de manera prolongada el uso de un teclado que facilite tu interacción con el idioma, hay dos alternativas:
La primera consiste en agregar una distribución de teclado en tu sistema operativo. Es un proceso de configuración que vía software, le cambias la personalidad a tu teclado y haces que se comporte de manera diferente haciendo que las teclas ñ y la que coloca la tilde estén disponibles.
El problema con esta opción es que los caracteres pintados en las teclas físicas de tu teclado no coincidirán en su totalidad con los caracteres que generan.
Es cuestión de costumbre y un poco de memoria visual pero, es un método muy útil y práctico para escribir en español.
La segunda forma, un poco más definitiva, consiste en agregar un teclado físico adicional a tu computadora existente. Este nuevo teclado tendrá las teclas Ñ así como aquella que habilita el uso de las tildes.
Al igual que en el primer caso, para su correcto funcionamiento debes agregar una distribución de teclado que coincida con el nuevo teclado, en otras palabras, debes configurar tu teclado para que funcione de manera correcta con el software de tu computadora.
Parece un proceso complicado pero, en la práctica, es muy sencillo. Adjunto te dejo dos vínculos a sitios web donde encontrarás información ampliada de estos métodos; una para Windows y otra para Mac.
Configurar distribución de teclado en Windows
Configurar distribución de teclado en Mac
A partir de ahora, cuentas con nuevas herramientas en tu caja. Desde ahora tienes una molestia menos.
Déjame saber en los comentarios:
- ¿Cuál ha sido tu experiencia con este tema?
- ¿Cómo lo has solucionado?
¿Qué tal este material?
Si esta información te ha sido de ayuda:
- Comparte este artículo en tus redes sociales.
- Suscríbete a mi boletín donde comparto información cultural sobre nuestro amado idioma, el español.
- Me encuentras en: Instagram, Facebook, Twitter y YouTube.
Enhorabuena. ¡Sigue aprendiendo!